Installation des Druckertreibers
– Inoffizielle Übersetzung mit Kommentaren
1. Einleitung

Dies ist nur ein Auszug aus der Dokumentation.
Die komplette englische Dokumentation finden Sie in: cnijfilter-mg52series-3.40-1-en
Die Nummerierung dieses Dokuments ist wegen der Übersichtlichkeit anders als im Original.

Die alte Installationsroutine funktioniert so nicht mehr.
Die Dateien install.sh müssen jeweils ausgetauscht werden wenn die folgende Fehlermeldung kommt:
An error occurred. The package management system cannot be identified.

In Ubuntu, müssen Sie das sudo Kommando benutzen, um den Druckertreiber zu installieren.
Wenn Sie in Ubuntu nach dem Passwort gefragt werden, geben Sie das Passwort ein, mit dem Sie gerade eingeloggt sind.
Der Nutzer muss die Rechte haben, sudo ausführen zu dürfen.
2. Installation des Druckertreibers

Wichtiger Hinweis:
Den Drucker noch nicht anschließen und einschalten!
Installieren Sie den Druckertreiber indem Sie folgende Befehle über die Kommandozeile des Terminals eingeben.
Für Ubuntu 10.04, 11.10, 12.04, 14.04, 16.04, 20.04 / Linux Mint 20
1) Entpacken Sie die gepackten Dateien und wechseln in das Verzeichnis in dem die entpackten Dateien liegen.
| [user@zzz /yyy]$ tar zxvf cnijfilter-mg5200series-3.40-x-deb.tar.gz [user@zzz /yyy]$ cd cnijfilter-mg5200series-3.40-x-deb |
2) Den Druckertreiber installieren.
- Die geänderte Datei install.sh muss in der Installationsroutine sein.
- Im Terminal die Datei install.sh aufrufen.
| [user@zzz /yyy]$ sudo [path]/install.sh |

Kommentar:
Hier ist ein Fehler in der Beschreibung von Canon: Bei sudo muss immer der komplette Pfad angegeben werden!
Beispiel:
/home/klaus/Install/Canon-MG5250/Linux/deb-install/Treiber_Drucker/cnijfilter-mg5200series-3.40-1-deb/install.sh
Bei der Installation der Pakete wird eine Nachricht angezeigt, dass Sie den Drucker registrieren sollen.
| Next, register the printer to the computer. Connect the printer, and then turn on the power. To use the printer on the network, connect the printer to the network. When the printer is ready, press the Enter key. > |
| Übersetzung der Nachricht: Als nächstes, muss der Drucker vom Computer erfasst werden. Schließen Sie den Drucker an, und dann schalten Sie den Strom ein. Um den Drucker am Netzwerk benutzen zu können, schließen Sie diesen am Netzwerk an. Wenn der Drucker fertig ist, drücken Sie die Eingabetaste (Enter-Taste). > |
3. Installation für USB-Anschluss, siehe Beispiel

ACHTUNG!
Ab hier unterscheidet sich die Installation für USB und WLAN.
Bei USB-Anschluss nicht die Eingabetaste (Enter-Taste) drücken!
Jetzt die Maschine mit dem USB-Kabel verbinden und Strom einschalteten.
Anschließend soll folgende Meldung kommen:
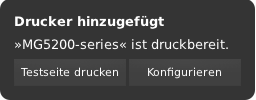
Wählen Sie Konfigurieren.
Die Drucker-Eigenschaften für den neu installierten Drucker werden aufgerufen:
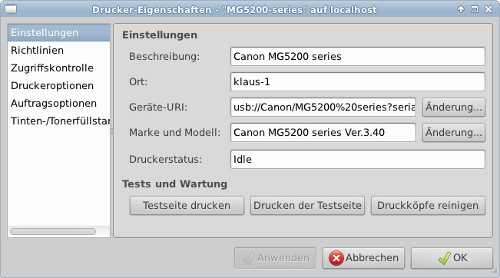
Da es im Bild nicht komplett lesbar ist:
Geräte-URI: usb://Canon/MG5200%20series?serial=1189C3&interface=1
Funktion der Schaltflächen:
- Testseite drucken: funktioniert
- Drucken der Testseite: keine Funktion
- Druckköpfe reinigen: keine Funktion. (Es wird etwas zum Drucker geschickt, aber es erfolgt keine Reaktion.)
Jetzt können Sie eine Testseite drucken und die restliche Konfiguration des Druckers vornehmen.

Falls Sie nicht schnell genug sind, und das Fenster schließt wieder,
können Sie den neuen Drucker unter System –> Drucken finden.
Das Terminalfenster können Sie einfach schließen, damit die Routine sich beendet.
Falls Sie es noch offen halten wollen, beenden Sie die Installationsroutine im Fenster einfach mit Strg + C.
4. Installation für WLAN-Anschluss, siehe Beispiel

ACHTUNG!
Ab hier beginnt die Installation für WLAN.
Der USB-Stecker darf nicht eingesteckt sein!
Laut der Canon Dokumentation funktioniert die Zuordnung nur im gleichen Segment in dem sich auch der PC befindet!
Überprüfen Sie, dass die Maschine korrekt im WLAN eingebunden und Strom eingeschaltet ist. Dann drücken Sie die Eingabetaste (Enter).
4a. Wählen Sie den Anschluss
Wählen Sie den Anschluss für diese Maschine.
| 1) USB 2) Network Select the connection method.[1] |
Für einen USB-Anschluss, geben Sie „1“ ein und drücken Sie die Eingabetaste (Enter).
Für einen Netzwerk-Anschluss, geben Sie „2“ ein und drücken Sie die Eingabetaste (Enter).
Die Standardauswahl wird angezeigt in [ ].
4b. Wählen Sie den Drucker
Wählen Sie aus der Liste der gefundenen Drucker den Drucker, der registriert werden soll.
1) Beispiel für USB
| Select the printer. If the printer you want to use is not listed, select Update [0] to search again. To cancel the process, enter [Q]. ———————————————————- 0) Update ———————————————————- Target printers detected 1) Canon MG5200 series (/dev/usb/lp0) ———————————————————- Currently selected:[1] Canon MG5200 series (/dev/usb/lp0) Enter the value. [1] |
2) Beispiel für WLAN
| #=========================================================# # Select Printer #=========================================================# Select the printer. If the printer you want to use is not listed, select Update [0] to search again. To cancel the process, enter [Q]. ———————————————————– 0) Update ———————————————————– Target printers detected (MAC address IP address) 1) Canon MG5200 series (00-1E-8F-AE-2C-1E 192.168.0.10) ———————————————————– Currently selected:[1] Canon MG5200 series (00-1E-8F-AE-2C-1E 192.168.0.10) Enter the value. [1] |
3) Beispiel von Canon, wenn Netzwerk gewählt ist.
| Select the printer. If the printer you want to use is not listed, select Update [0] to search again. To cancel the process, enter [Q]. ———————————————————- 0) Update ———————————————————- Target printers detected (MAC address IP address) 1) Canon MG5200 series (XX-XX-XX-XX-XX-XX YYY.YYY.YYY.YYY) 2) Canon MG5200 series (XX-XX-XX-XX-XX-XX YYY.YYY.YYY.YYY) ———————————————————- Currently selected:[1] Canon MG5200 series (XX-XX-XX-XX-XX-XX YYY.YYY.YYY.YYY) Enter the value. [1] |
In der oberen Anzeige zeigt „XX-XX-XX-XX-XX-XX“ in dem Beispiel die MAC Adresse und „YYY.YYY.YYY.YYY“ die IP-Adresse an.
Wenn in dem Netzwerk mehr als ein Drucker des Ziel-Modells (Canon MG5200 series) sind, werden mehrere „Drucker als Ziel“ angezeigt.
In diesem Fall überprüfen Sie die MAC Adresse und IP-Adresse auf der Bedienanzeige des Druckers und wählen den Drucker mit der übereinstimmenden Netzwerkadresse.

Wenn Sie den Anschluss eines anderen Druckers bestätigen, wird „ein anderer gefundener Drucker“ angezeigt.
Geben Sie die Nummer des Druckers ein, der registriert werden soll und drücken die Eingabetaste (Enter).
Um die Liste der gefundenen Drucker zu aktualisieren, geben Sie „0“ ein und drücken die Eingabetaste (Enter).
Um die Installation zu beendenden, ohne einen Drucker zu registrieren, geben Sie „Q“ ein und drücken die Eingabetaste (Enter).
4c. Geben Sie den zu registrierenden Druckernamen ein
Geben Sie den zu registrierenden Druckernamen ein.
Sie können den gewünschten Namen als Druckernamen eingeben.
| Enter the printer name.[MG5200USB] |
Beispiel:
| #=========================================================# # Register Printer #=========================================================# Enter the printer name.[MG5200LAN]MG5250WLAN |
Geben Sie den registrierten Druckernamen ein und drücken Sie die Eingabetaste (Enter).
Wenn der eingegebene Druckername schon existiert, wird eine Nachricht angezeigt, ob Sie den angezeigten Druckernamen überschreiben wollen.
| The printer name you entered already exists. Do you want to overwrite it? Enter [y] for Yes or [n] for No.[y] |
| Übersetzung: Der Druckername existiert schon. Wollen Sie ihn überschreiben? Geben Sie [y] für JA oder [n] für NEIN ein. Standardwert ist [y] |
4d. Stellen Sie den Standarddrucker ein
Setzen Sie den Standarddrucker, der benutzt wird, wenn der Druckername im Druckkommando ausgelassen wird.
| Do you want to set this printer as the default printer? Enter [y] for Yes or [n] for No.[y] |
| Übersetzung der Nachricht: Wollen Sie diesen Drucker zum Standarddrucker machen? Geben Sie [y] für JA oder [n] für NEIN ein. Standardwert ist [y] |
4e. Installation abschließen
Wenn die Installation abgeschlossen ist, wird der registrierte Name für den installierten Drucker angezeigt.
Beispiel wenn der registrierte Druckername „MG5200USB“ ist:
| Installation has been completed. Printer Name : MG5200USB Select this printer name for printing. |

ACHTUNG!
Möchte man den Drucker für USB und WLAN installieren, muss man die Routine zweimal durchlaufen lassen.
.
| Weiter: Beispiel USB | Update: 08.10.2020 |