Die 64-Bit-Version des Raspberry Pi OS funktioniert auf dem Raspberry Pi Zero 2 sowie allen Versionen des Raspberry Pi 3 und Raspberry Pi 4.
Der Raspberry Pi läuft mit der 64-Bit Software wesentlich performanter als mit der 32-Bit Version.
Sie können sich die Software hier herunterladen: https://www.raspberrypi.com/software/operating-systems/
Wählen Sie die entsprechende Version des Raspberry Pi OS (64-Bit) aus.
Diese Beschreibung bezieht sich auf Raspberry Pi OS with desktop.
Nachdem Sie das Image herunter geladen haben, sollten Sie die Integrität der Datei mit dem SHA256-Hash überprüfen. Anschließend müssen Sie die zip-Datei auspacken.
Seit dem 7.4.2022 ist das Image xz-komprimiert.
Es gibt jetzt auch einen Raspberry Pi Imager. Damit können Sie das Image in einem Rutsch herunterladen und sofort auf ein Medium installieren.
balenaEtcher überträgt Images von Betriebssystemen wie Debian, Ubuntu und Linux Mint auf einen USB-Stick, eine SD-Karte oder SSD. Die Software ist für Linux, Microsoft Windows und macOS erhältlich.
Dabei ist zu beachten, dass immer das gesamte Medium gelöscht wird.
Falls Sie von einer anderen Version wechseln, denken Sie daran, Ihre Daten zu sichern.
balenaEtcher
Auf der Webseite können Sie Etcher for Linux x86 (32-Bit) (AppImage) herunterladen. Es läuft auch auf einem 64-Bit Linux.
Packen Sie die zip-Datei aus und machen das AppImage ausführbar.
- Mit einem Doppelklick können Sie baleaEtcher starten.
- Wählen Sie die das heruntergeladene entpackte Rasberry Pi OS aus.
- Stick, Speicherkarte oder SSD festlegen.
- Image auf den Datenträger schreiben.
- Dabei wird das gesamte Medium gelöscht.
- Nach dem Schreiben wird das Image automatisch überprüft.
Hier noch ein wichtiger Hinweis zu Datenträgern über USB.
- Datenträger werden nicht erkannt, wenn keine Partition angelegt ist.
- Eine Formatierung mit GParted ist auch nicht möglich, wenn keine Partition drauf ist und sie über USB angeschlossen wird.
- Wird die SSD über SATA angeschlossen, hat erkennt sie GParted.
- Darum muss für balenaEtcher eine Partition darauf sein, damit das Medium über USB erkannt wird.
Diese Partition wird dann beim Schreiben gelöscht.
Vorbereitung meiner SSD 60 GB
Nachdem das Image auf die SSD kopiert wurde, habe ich mit GParted unter Linux Mint und USB-SATA-Adapter auf der SSD ein paar Anpassungen gemacht:
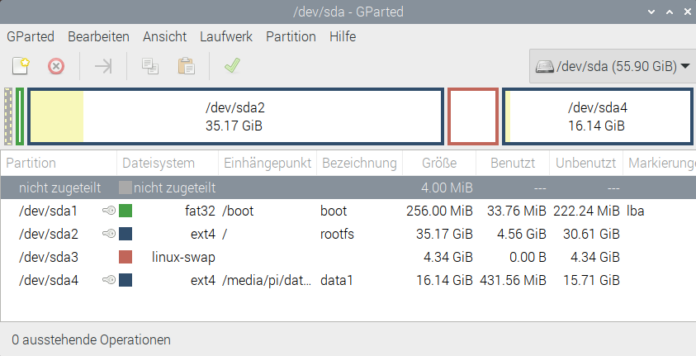
- Partition sda1 ist die Boot-Partition, hier wurden keine Änderungen gemacht.
- Partition sda2 ist die Root-Partition, diese wurde vergrößert. 30 – 40 GB sind dafür ausreichend.
- Partition sda3 ist die Swap-Partition, diese wurde neu angelegt.
Eine Swap-Partition sollte nur auf einem Datenträger mit ausreichender Schreibgeschwindigkeit angelegt werden.
Bei einem Raspberry Pi nur mit einer USB2-Schnittstelle keine eigene Swap-Partition anlegen, sonst friert der Rechner nach längerer Betriebszeit ein! - Partition sda4 ist die Daten-Partition /data1.
Hier können Daten abgelegt werden, auf die ich schnell Zugriff haben möchte.
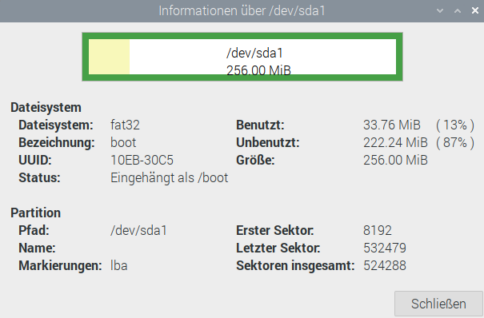
Über Partition –> Information bekommen Sie alle Parameter der Partition angezeigt.
Konfigurationsdateien anpassen
Wechseln Sie auf sda1 in das Verzeichnis /boot.
cmdline.txt
- Sichern Sie die Datei cmdline.txt als cmdline.txt.backup.
- Öffnen Sie die Datei cmdline.txt
und löschen darin den Text init=/usr/lib/raspi-config/init_resize.sh - Dieser Befehl bewirkt beim ersten Start die Vergrößerung der zweiten Partition auf dem Medium.
Das ist nicht erforderlich, da wir es mit GParted schon gemacht haben.
config.txt
- Sichern Sie die Datei config.txt als config.txt.backup.
- Öffnen Sie die Datei config.txt und tragen das Folgende ein.
- Für das Compute Module 4 sind folgende Ergänzungen erforderlich:
| # ————————- #Anpassungen für das Compute Module 4 # # USB 2.0 Ports auf dem Compute Module 4 einschalten dtoverlay=dwc2,dr_mode=host # # USB-Strombegrenzung von 600 mA auf 1.200 mA anheben max_usb_current=1 # # Real Time Clock # Enable the I2C bus to the RTC # PCF85063AT RTC # The RTC then will be on i2c-10 address 0x51 ( 7bit address) dtparam=i2c_vc=on # ————————– |
Wechseln Sie auf sda2 in das Verzeichnis /etc.
fstab
- Sichern Sie die Datei fstab als fastab.backup.
- Öffnen Sie die Datei fstab und tragen bei Bedarf das Folgende ein.
| # swap Partition /dev/sda3 manuell installiert # NICHT über USB2-Schnittstelle !!! UUID=[UUID-eintragen] none swap 0 0 # # a swapfile is not a swap partition, no line here # use dphys-swapfile swap[on|off] for that dphys-swapfile swap off # # /data1 manuell angelegt UUID=[UUID-eintragen] /data1 ext4 defaults 0 2 |
- swapfile sind 100 MB im Arbeitsspeicher.
Das habe ich ausgeschaltet, da ich eine SSD habe.
(dphys-swapfile swap off)
Bei einem Raspberry Pi nur mit einer USB2-Schnittstelle keine eigene Swap-Partition anlegen, sonst friert der Rechner nach längerer Betriebszeit ein! - Damit sda4 als /data1 eingebunden wird, muss ein Eintrag in der fstab erfolgen.
- Zusätzlich muss ein Verzeichnis /data1 angelegt werden und darin ein Unterverzeichnis /pi.
- Details auch zu den Rechten, siehe Partition /data1.
- Wichtig bei fstab:
Nach der letzten Zeile darf kein Zeilenumbuch sein, keine Leerzeile.
Alles zusammen bauen
Jetzt können Sie die SSD an den Raspberry PI 4 anschließen.
Ich habe dazu einen USB-SATA-Adapter genommen, den ich an die internen USB-Anschlüsse angeschlossen habe.
Die Stromversorgung übernimmt ein 12V 5A Netzteil, wie Sie es auch für eine LED Stromversorgung bekommen.
Jetzt brauchen Sie nur noch einen Monitor, Tastatur und Maus anschließen und los gehts.
Anregungen, Ergänzungen und Korrekturen sind immer willkommen.
Schreiben Sie mir einfach unter Kontakt.
| Weiter: Raspberry Pi zusätzliche Software | Update: 10.07.2022 |