Diese Beschreibung bezieht sich auf Raspberry Pi OS (64-Bit) with desktop.
Sie wurde geschrieben für Debian 11 (Bullseye).
Sie wird in Kürze für Debian 12 (Bookworm) überarbeitet.
Basis sind die Beschreibungen Raspberry Pi OS 64-Bit installieren und Raspberry Pi zusätzliche Software.
Für die Installation des XFCE-Desktops muss die zusätzliche Software vorher installiert sein.
Folgende Pakete müssen für XFCE4 zusätzlich installiert werden:
- xfce4
Dieses Paket ist ein Metapaket; es hängt von den Kernpaketen der Arbeitsumgebung ab und empfiehlt einige zusätzliche Xfce4-Pakete. Wenn Sie Xfce4 benutzen möchten und einen vollständigen Eindruck bekommen wollen, dann ist die Installation dieses Pakets und der von diesem Paket empfohlenen Pakete ein guter Ansatzpunkt. - network-manager-gnome
NetworkManager ist ein System-Netzwerkdienst, der Ihre Netzwerkgeräte und Verbindungen verwaltet. Er versucht, die Verbindung zu verfügbaren Ressourcen aufrechtzuerhalten. Er verwaltet Ethernet, WLAN, mobiles Breitband (WWAN) sowie PPPoE-Geräte und arbeitet mit einer Vielzahl verschiedener VPN-Dienste zusammen.
Dieses Paket enthält ein Applet für das Systembenachrichtigungsfeld von GNOME. Allerdings funktioniert es auch mit anderen Arbeitsumgebungen, welche ein Benachrichtigungsfeld bereitstellen, wie z. B. KDE oder Xfce. Es werden verfügbare Netzwerke angezeigt und dem Anwender das schnelle Wechseln zwischen diesen ermöglicht. Bei verschlüsselten Netzwerken wird der Anwender zur Eingabe des Passwortes aufgefordert und die Speicherung der Passwörter im Schlüsselbund von GNOME ermöglicht. - gnome-system-tools
System-Tools, z. B. grafische Nutzerverwaltung. - libpam-gnome-keyring
Dieses Paket enthält ein PAM-Modul, das mit Ihrem Anmeldepasswort automatisch die Schlüsselringe entsperrt und damit die transparente Nutzung von gnome-keyring ohne Verlust seiner Sicherheitsvorteile ermöglicht. - mugshot
Mugshot ist ein leichtes Dienstprogramm zur Benutzerkonfiguration, mit dem Sie persönliche Benutzerdaten leicht aktualisieren können.
Es wird hier benötigt, damit die Gruppenverwaltung mit gnome-system-tools funktioniert.
Bei Programmen, die Root-Rechte erfordern, wird auf der GUI die Passwort-Abfrage gezeigt. - menulibre
Menüeditor für GNOME, LXDE und Xfce - xfce4-whiskermenu-plugin
Ein alternativer Anwendungsstarter für Xfce. Wenn Sie ihn öffnen, wird eine Liste von Anwendungen angezeigt, die Sie als Favoriten markiert haben.
Tauschen Sie im XFCE-Menü nach der Umstellung das Anwendungsmenü gegen das Whisker-Menü aus.
Sitzungsmanager auswählen
Als Nächstes wählen wir den Sitzungsmanager aus. Geben Sie diesen Befehl in das Terminal ein:
sudo update-alternatives --config x-session-manager |
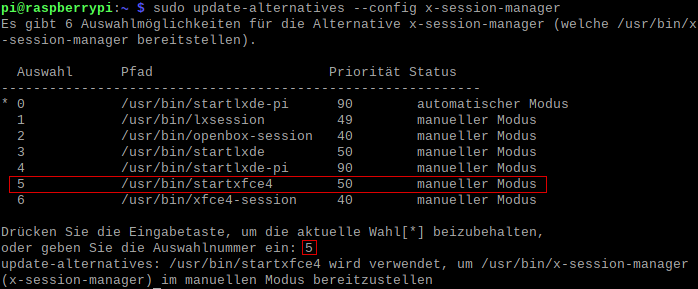
- Als Sitzungsmanager startxfce4 auswählen.
- Geben Sie die Nummer 5 für die startxfce4-Sitzung ein.
- Drücken Sie die Eingabetaste.
- Es erfolgt die Meldung: update-alternatives: /usr/bin/startxfce wird verwendet, …
- Booten Sie den Raspberry Pi.
- Jetzt sollte der nach dem Start der XFCE-Desktop angezeigt werden.
- Falls Sie einmal einen anderen Desktop brauchen, können Sie ihn hier wieder umstellen.
- Die Hintergrundbilder des Raspberry Pi finden Sie unter /usr/share/rpd-wallpaper/.
Dienste für Gnome beim Start laden
Einstellungen –> Sitzung und Startverhalten –> Erweitert –> Dienste für Gnome beim Start laden einschalten.
Network-Manager aktivieren
Der Network-Manager muss bei jedem booten gestartet werden.
Geben Sie diesen Befehl in das Terminal ein:
sudo systemctl enable NetworkManager.service |
Aktivieren Sie den Network-Manager:
sudo systemctl start NetworkManager.service |
Anmeldung bei Login / Chromium
Falls nicht geschehen, Anmeldung bei Login einschalten, sonst fragt Chromium bei jedem Start nach dem Passwort.
Einstellungen –> RaspberryPi-Konfiguration –> System –> Automatische Anmeldung abschalten.
Jetzt fragt Chromium noch einmal nach dem Passwort. Bei der Abfrage Haken setzen, damit er sich in Zukunft automatisch einloggt.
| Weiter: Raspberri PI scannen und drucken | Update: 16.12.2022 |